- The below screenshot shows that a table border is added in the Word document. Add a picture border in Word document. Microsoft Word provides the fastest way to add borders around a picture. Step 1: Open the Word document in which you want to add a picture border. Step 2: Go to Insert tab and select the Picture option under the illustration section.
- Place the insertion pointer on the page you intend to put a border. You may place it on the 1st page in your file. Click on the border order switch and pick borders and also shading coming from the end of the menu that appears. Click on the page Border button.
How To Add Border To Picture In Word Documents
10 Tech Gifts to Add to Your Kids' Easter Baskets. Amazon's Best Selling Robot Vacuum Is on Sale Right Now. Fresh Phone Cases for Spring. Open MS Word and insert a picture in the document. You can insert a picture by dragging & dropping it, or you can use the Insert menu. Next, insert a shape from the Insert menu. Right now, when you try to select both the shape and the picture, it won’t work. This is where the small, extra step comes in.
Word, by default, takes some liberties with what you type. One such liberty is the adding of borders to paragraphs based on what you type. For instance, if you type three underlines on a new line, and then press Enter, you get a solid line that extends the width of your document. This is not the only three characters that result in this type of replacement—characters for lines—but if you don't know the source of the line, it can be frustrating.
This feature of Word is controlled by following these steps:
- Display the Word Options dialog box. (In Word 2007 click the Office button and then click Word Options. In Word 2010 and later versions display the File tab of the ribbon and then click Options.)
- Click Proofing at the left side of the dialog box.
- Click on AutoCorrect Options. Word displays the AutoCorrect dialog box.
- Make sure the AutoFormat As You Type tab is selected. (See Figure 1.)
- Note the Border Lines checkbox. If cleared, Word does not automatically create lines; if it is selected, Word will behave as described earlier in this tip. Set the checkbox as desired.
- Close the various dialog boxes that are open.
Figure 1. The AutoFormat As You Type tab of the AutoCorrect dialog box.
How To Add A Border To A Picture In Word On Mac

Zoom r24 driver mac. Now that you know what causes the lines, you may be wondering how to get rid of them once they are in your document.
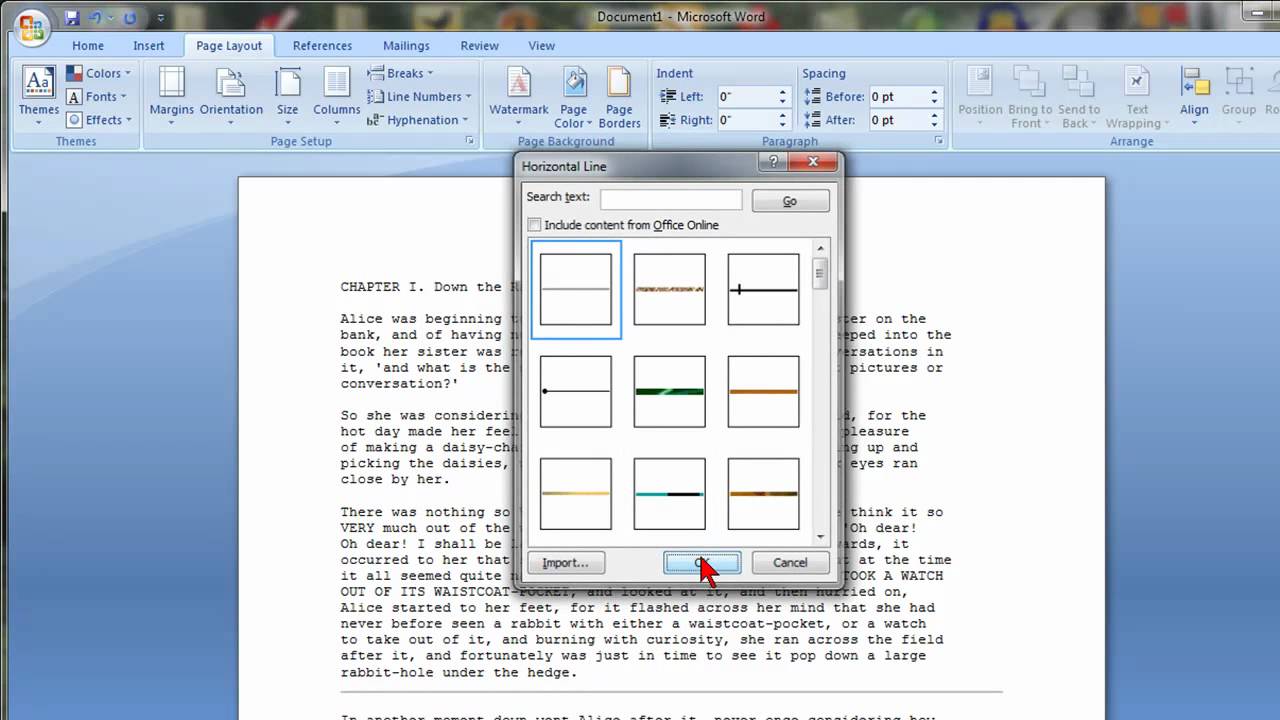
As with any AutoFormat that is applied by Word, you can undo the change by pressing Ctrl+Z right after the change is made. For instance, if you press three underlines and then Enter, Word changes the underlines to a line. You can undo this by immediately pressing Ctrl+Z.
If you later want to delete the line, there are two things you can do that will help you. First, remember that the 'line' added by Word is really a paragraph border; it is not a real line. Second, you need to display Word's non-printing characters. (How you do this is covered in other WordTips.)
Now you are ready to get rid of the lines. Start by positioning the insertion point at the beginning of the paragraph that has the border and pressing Ctrl+Q. This resets the paragraph's formatting back to its default, which usually does not include the border. If this does not do what you want, you can always select the entire paragraph that contains the border and simply delete it.
Picture Border In Word
There is something else to remember when getting rid of borders created by AutoFormat: They can affect multiple paragraphs. For instance, consider the following scenario, which you can try in a document:
- On a blank line, enter three underlines and press Enter. Word converts them to a border underneath the paragraph.
- Press the Up Arrow once. This should place the insertion point at the beginning of the paragraph that now has the underline.
- Press Enter two times. It appears as if you have moved the underline down two lines, since the insertion point is still at the beginning of the paragraph that has the underline.
- Press Ctrl+Q. The underline appears to not go away, but jumps up a line.
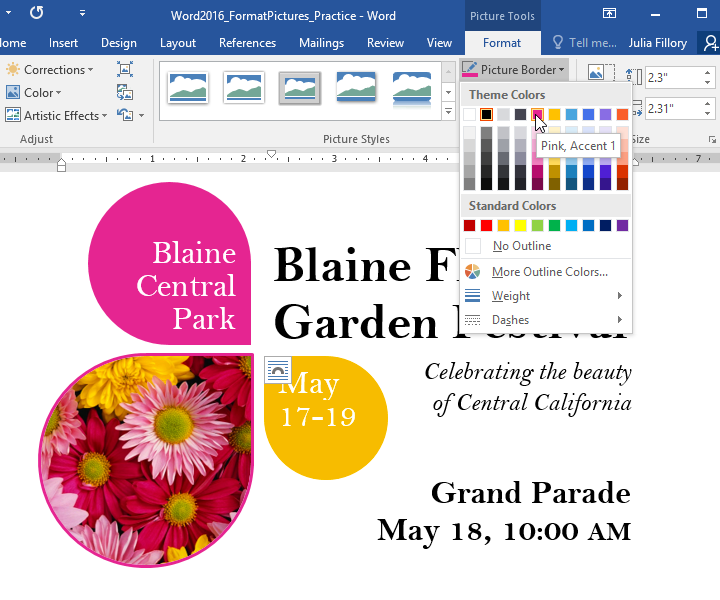

Why did this happen? The reason is quite simple. Since the 'line' is really a paragraph border, it appears at the bottom of the last paragraph that has that format. When you pressed Enter twice, in step 3, you ended up with three paragraphs, each formatted with a border underneath. However, Word only displays the border of the last paragraph formatted with that border, even though all three have it. (Word translates the border as one that appears under the group of like-formatted paragraphs, not one that appears under each individual paragraph.) When you performed step 4, the border was removed from the last of the three paragraphs, but it still remained on the other two. Thus, the border appeared to 'jump up' a line. All that really happened was that Word dutifully displayed the bottom border on the last paragraph with that format, which now happens to be the second of the original three paragraphs.
To get rid of the border on all the paragraphs, you need to select all the paragraphs and press Ctrl+Q. If you don't want to do this (perhaps you don't want to remove some other explicit paragraph formatting you have), you can follow these steps:
- Select all the paragraphs in your document by pressing Ctrl+A.
- Display the Home tab of the ribbon.
- Click the down-arrow next to the Borders tool in the Paragraph group and then click Borders and Shading. Word displays the Borders and Shading dialog box.
- Make sure the Borders tab is selected. (See Figure 2.)
- Click on the None setting.
- Click on OK.
Figure 2. The Borders tab of the Borders and Shading dialog box.
These steps remove all borders from all paragraphs and tables within the document. If there are some borders you really want to keep, then you should simply modify step 1 so that you select only those paragraphs that have borders you want to get rid of.
For more information on getting rid of stubborn lines that Word automatically adds to your document, see the following page at Suzanne Barnhill's site:
