Since the sixteenth massive update of the Mac operating system is finally live now with the most recent features and app. macOS Catalina’s name was encouraged by Santa Catalina Island, commonly known as Catalina. This operating system is significant update than macOS Mojave and much from macOS High Sierra. macOS Catalina is also the first version of macOS to support only 64-bit applications and the first to include Activation Lock, Sidecar and a bunch of other unique features. In this article, I’ll show how to Install macOS 10.15 Catalina on VirtualBox on AMD Systems.
The macOS Catalina runs typically on all the Macs that run Mojave. Even if it doesn’t, as well, you can definitely install macOS Catalina on your unsupported Mac. Catalina requires at least a 4GB of memory an addition 2 GB which runs Mojave. The macOS Catalina is one of the incredible operating systems. That you can not only install on Macs but also install Catalina on any version of Windows. You can also download other versions of MacOS with the help of the virtual machines such as VirtualBox and VMware.
Install macOS Catalina 10.15 on VirtualBox on Windows PC. Now you are done completely with the steps of macOS 10.15 on VirtualBox. Therefore, open VirtualBox and start the installation of macOS Catalina 10.15 on VirtualBox. After that, you run the installation just follow the steps to install properly macOS Catalina 10.15 on VirtualBox. Mac with Intel chip. MacOS must be version 10.14 or newer. That is, Mojave, Catalina, or Big Sur. We recommend upgrading to the latest version of macOS. If you experience any issues after upgrading your macOS to version 10.15, you must install the latest version of Docker Desktop to be compatible with this version of macOS.
The macOS Catalina is developed with the most amazing features and even updated than macOS Mojave and macOS Catalina. However, macOS Mojave and macOS High Sierra have also their own features, and improvements. But in macOS Catalina, in addition to those features, macOS Catalina has even more and better and improved those available features in it. You can probably download and install macOS Catalina, macOS Mojave and even macOS High Sierra on any Windows you’d like to. Here’s how to Install macOS 10.15 Catalina on VirtualBox on AMD Systems.
macOS Catalina
None of Apple’s operating system is useless and every one of them has its own benefits and advantages. But the only difference is that the new operating is more advanced features from the previous one. It also makes our work easier from the previous one. This new operating system opens the way for more creativity with its new features and apps. Such as Podcasts app, new Sidecar feature, Find My, new Photos interface, Reminders app, Voice Control, Dashboard feature, Apple TV app, iTunes Music Store and more other features and apps which are the most helpful, useful and effective.
If you want to download these files so we have provided that all downloading files for you guys. So if you want to download any of them, simply click, download them and enjoy them with all their features.
What is VirtualBox
VirtualBox is an open-source virtualization tool for 32 and 64-bit hardware. That is installed with server and desktop targeting and usage, allowing administrators to install and manage multiple operating systems on a single server. VirtualBox is designed for owners and guests. VirtualBox also allows supervisors and developers to quickly switch between guest and host. To know about these two, guest is any supported operating system running as a VM. A VirtualBox host can be run on Linux, Windows, or macOS.
Using VirtualBox, supervisors can adapt the host from ISO images or VDI / VMDK / VHD images. The most important and beneficial thing for a user is that it is free anyone can use it and easily can run as administrators. It’s also an easy route for testing and developing platforms.
What is AMD System (Advanced Micro Devices)
AMD (Advanced Micro Devices) is the second-largest producer of personal computer microprocessors after Intel. They also create flash memory, integrated circuits for network devices and programable logic devices. Intel and AMD (Advanced Micro Devices) are two of the most competitve names in technology. Create chips that power millions of computers, graphics cards, servers, and other devices.
So what’s the difference between Intel and AMD. AMD processors has lots plus points, including power, graphics and speed performance, and processing power. In comparison, Intel processors are more expensive than AMD. In terms of performance, AMD chips perform well for editing and some other tasks.
Install macOS 10.15 Catalina on VirtualBox on AMD System
Now it’s the time to install macOS Catalina on VirtualBox on AMD Systems. So if you want to install it without any problems and issues, follow the steps carefully and attentively. It’s quite easy and interesting also it doesn’t take too much time. The macOS Catalina installation on AMD is a little different from the installation of macOS Catalina on Intel. how to Install macOS 10.15 Catalina on VirtualBox on AMD Systems.
1# Enter Commands For The Virtual Machine
As there’s little difference, particularly the difference is in the commands step. The commands for Intel is different and the commands for AMD are different. Rest of the steps are all fine and you can continue the installation. When you’re in this step, follow these steps.
First of all, open Run by pressing Windows + R then type Notepad and hit Enter.
Run
When Notepad is opened, copy this command from below then paste it to Notepad.
After pasting this code press Ctrl+ H for opening Replace window. Now type “Your Virtual Machine Name” in the first tab and on the second window with blank, write down your virtual machine name exactly without any difference. At last, click on Replace all. It will change the names of the virtual machine.
Now, without saving it, launch Command Prompt in your Start Menu and open that.
After you’ve done that, copy and paste all of the commands and click Enter.
Command Prompt
2# Boot macOS Catalina on VirtualBox
Now open your VirtualBox then click on Start.
When the screen appears, straightly press Esc and type “install.nsh” to start the installation.
Install.nsh
3# Install macOS 10.15 Catalina on VirtualBox on AMD Systems
In a few minutes, macOS Catalina will be installed in VirtualBox.
After installation, the virtual machine will restart, but this time it will a real installation where you need to personalize, create an account and more.
Welcome
After the settings up finished, then the macOS Catalina will be successfully installed.
Now everything is done you can macOS Catalina is running in your PC. You can continue and install macOS Catalina completely if you’ve left something.
We’ve done our best to help you. We hope everything should work. However, if you encounter some problem, we’ve the comments forum open for you.
This document will provide instructions on getting a macOS Catalina install working with Guest Additions on VirtaulBox 6.1.
Start by downloading a copy of the installer from the App Store. You will need a computer running macOS and you will need to convert the installer to an ISO. I will not be covering these steps here, but there are plenty tutorials online.
Installing VirtualBox
I’m hoping you already have this part covered and you are coming here only because you had issues getting macOS installed, but just in case, make sure the following packages are installed (Arch):
Creating the VM
Start by creating a new VM. Give it a name without spaces.
Give it enough memory so the install will run faster. We can change this later.
Select to create a new Virtual Hard Disk
Select VDI
Select fixed size
Give it a bare minimum of 25GB (I would advise on at least 50GB if you can spare the space)
Edit the machine, go into «System => Motherboard» and disable floppy boot and change the chipset to PIIX3
In the processor give more CPU if you can spare
In «Display => Screen» increase the video memory to 128MB and enable 3D acceleration
Enable USB 3.0
Note: if you can’t see USB 3.0 you might need to add your user to the vboxusers group

Insert the install ISO
Additional Configuration
Now we need to run a few vboxmanage commands for additional settings. Either run the lines with vboxmanage from the script below (add your virtual machine name under $vm_name), or save the full script and run it.
Note: the default resolution is set to «1280x1024». You can change it in the last line of the update code. Make sure to keep it to “640x480, 800x600, 1280x1024, 1440x900, 1900x1200“
Installing macOS
We are now ready for the install. Start the machine and select you language.
Select disk utility.
Select the VirtualBox hard disk and click on erase.
Give it a name, select the same options and click on erase. Close the disk utility when done.
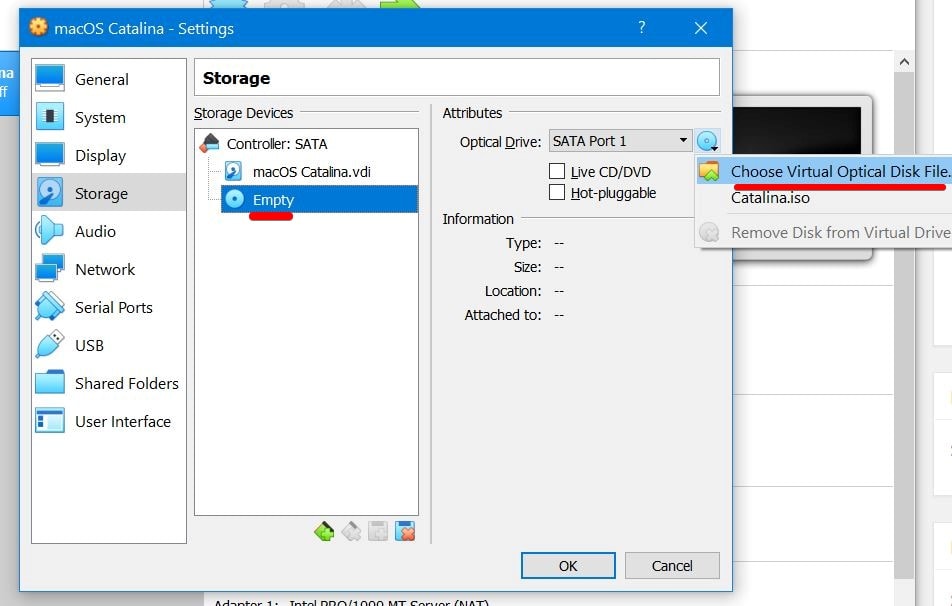
Click on install macOS.
Continue with the install as you would until you are presented with the desktop.
Note that the installer will reboot once in the middle of the install.
Installing Guest Additions
Virtualbox Install Mac Catalina
We now need to get Guest Additions installed. Remove the install ISO and mount the guest additions CD. Open it with finder and run the VBoxDarwinAdditions.pkg
Install it as if you would install any other package.
You will most likely get an error message that the install has failed.
Close everything, unmount the guest additions CD and open a terminal window (Command+Space, type terminal).
Now we need to restart the VM in recovery mode. Type in:
Once it has rebooted into recovery mode, on the top click on «Utilities => Termminal»
Virtualbox Install Macos Catalina
Type in the code below. This is to sign Oracle software as authorized. Then we disable recovery mode and restart the VM.
Mac Os Catalina Virtualbox Install
When the VM has rebooted you should have guest additions working. Remember that not everything works, but the features below should:
Install Catalina Virtualbox Mac Os
- Copy/Paste
- ~Drag and Drop~ Reported as not working (see comments)
- VirtualBox Shared Folders
- Guest Control
