- Vs Code Vs Visual Studio
- How Do I Run C Sharp Code In Visual Studio Code
- Setup Visual Studio Code
- How To Use Visual Studio Code
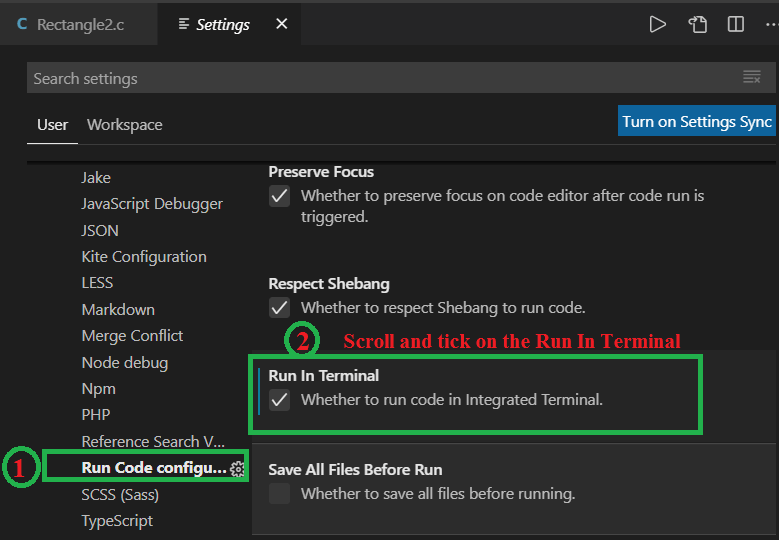
Prerequisites for running a C program in Visual Studio Code We should have a basic knowledge of C programming. The Visual Studio Code Editor must be installed in the system. Download the C/C Extension. It is an extension provided by Microsoft that support visual studio code. In this video, our expert mentor, two-time GSoC participant, and a GSoC mentor, Arnav Gupta explains 𝐡𝐨𝐰 𝐭𝐨 𝐜𝐨𝐦𝐩𝐢𝐥𝐞 𝐚𝐧𝐝 𝐫𝐮𝐧 𝐂 𝐚𝐧𝐝.
-->What you need to do to run a program depends on what you're starting from, what type of program, app, or service it is, and whether you want to run it under the debugger or not. In the simplest case, when you have a project open in Visual Studio, build and run it by pressing Ctrl+F5 (Start without debugging) or F5 (Start with debugging), or press the green arrow (Start Button) on the main Visual Studio toolbar.
Setup and Run C on Visual Studio Code. Posted at 12:30h in Visual Studio Code by Studyopedia Editorial Staff 0 Comments. In this lesson, learn how to setup and run C on Visual Studio Code. After setting the environment, we will also run sample C program. I found out that I needed to download a C compiler to run C programs on VS-Code, so I downloaded Visual Studio with C from the Microsoft website, which basically installed Visual Studio 2019. The heading on the link said 'Develop C and C applications', so I figured it would at least let me program in C. C/C Compile Run extension. An extension running on Visual Studio Code to Compile & Run single c/c files easly. Compile & Run C/C opened file directly from the command pallet.
Starting from a project
If you have a C# project (.csproj file), then you can run it, if it is a runnable program. If a project contains a C# file with a Main method, and its output is an executable (EXE), then most likely it will run if it builds successfully.
If you already have the code for your program in a project in Visual Studio, open the project. To open the project, double-click or tap on the .csproj from the Windows File Explorer, or from Visual Studio, choose Open a project, browse to find the project (.csproj) file, and choose the project file.
After the projects loads in Visual Studio, press Ctrl+F5 (Start without debugging) or use the green Start button on the Visual Studio toolbar to run the program. If there are multiple projects, the one with the Main method must be set as the startup project. To set the startup project, right-click on a project node, and choose Set as startup project.
Visual Studio attempts to build and run your project. If there are build errors, you see the build output in the Output window and the errors in the Error List window.
If the build succeeds, the app runs in a way that's appropriate for the type of project. Console apps run in a terminal window, Windows desktop apps start in a new window, web apps start in the browser (hosted by IIS Express), and so on.
Starting from code
If you're starting from a code listing, code file, or a small number of files, first make sure the code you want to run is from a trusted source and is a runnable program. If it has a Main method, it is likely intended as a runnable program that you can use the Console App template to create a project to work with it in Visual Studio.
Code listing for a single file
Start Visual Studio, open an empty C# console project, select all the code in the .cs file that's in the project already, and delete it. Then, paste the contents of your code into the .cs file. When you paste the code, overwrite or delete the code that was there before. Rename the file to match the original code.
Code listings for a few files
Start Visual Studio, open an empty C# console project, select all the code in the .cs file that's in the project already, and delete it. Then, paste the contents of the first code file into the .cs file. Rename the file to match the original code.
For a second file, right-click on the project node in Solution Explorer to open the shortcut menu for the project, and choose Add > Existing Item (or use the key combination Shift+Alt+A), and select the code files.
Multiple files on disk
Create a new project of the appropriate type (use C# Console App if you're not sure).
Right-click on the project node, se Add > Existing Item to select the files and import them into your project.
Starting from a folder
When you're working with a folder of many files, first see if there's a project or solution. If the program was created with Visual Studio, you should find a project file or a solution file. Look for files with the .csproj extension or .sln extension and in the Windows File Explorer, double-click on one of them to open them in Visual Studio. See Starting from a Visual Studio solution or project.
If you don't have a project file, such as if the code was developed in another development environment, then open the top-level folder by using the Open folder method in Visual Studio. See Develop code without projects or solutions.
Starting from a GitHub or Azure DevOps repo
If the code you want to run is in GitHub or in an Azure DevOps repo, you can use Visual Studio to open the project directly from the repo. See Open a project from a repo.
Run the program

To start the program, press the green arrow (Start button) on the main Visual Studio toolbar, or press F5 or Ctrl+F5 to run the program. When you use the Start button, it runs under the debugger. Visual Studio attempts to build the code in your project and run it. If that succeeds, great! But if not, continue reading for some ideas on how to get it to build successfully.
Troubleshooting
Your code might have errors, but if the code is correct, but just depends on some other assemblies or NuGet packages, or was written to target a different version of .NET, you might be able to easily fix it.
Add references
To build properly, the code must be correct and have the right references set up to libraries or other dependencies. You can look at the red squiggly lines and at the Error List to see if the program has any errors, even before you compile and run it. If you're seeing errors related to unresolved names, you probably need to add a reference or a using directive, or both. If the code references any assemblies or NuGet packages, you need to add those references in the project.
Visual Studio tries to help you identify missing references. When a name is unresolved, a light bulb icon appears in the editor. If you click the light bulb, you can see some suggestions on how to fix the issue. Fixes might be to:
- add a using directive
- add a reference to an assembly, or
- install a NuGet package.

Missing using directive
For example, in the following screen, you can choose to add using System; to the start of the code file to resolve the unresolved name Console:
Missing assembly reference
.NET references can be in the form of assemblies or NuGet packages. Usually, if you find source code, the publisher or author will explain what assemblies are required and what packages the code depends on. To add a reference to a project manually, right-click on the References node in the Solution Explorer, choose Add Reference, and locate the required assembly.
You can find assemblies and add references by following the instructions in Add or remove references by using the reference manager.
Missing NuGet package
If Visual Studio detects a missing NuGet package, a light bulb appears and gives you the option to install it:
If that doesn't solve the issue and Visual Studio can't locate the package, try searching for it online. See Install and use a NuGet package in Visual Studio.
Vs Code Vs Visual Studio
Use the right version of .NET
Because different versions of the .NET Framework have some degree of backward compatibility, a newer framework might run code written for an older framework without any modifications. But, sometimes you need to target a specific framework. You might need to install a specific version of the .NET Framework or .NET Core, if it's not already installed. See Modify Visual Studio.
To change the target framework, see Change the target framework. For more information, see Troubleshooting .NET Framework targeting errors.
Next steps
How Do I Run C Sharp Code In Visual Studio Code
Explore the Visual Studio development environment by reading Welcome to the Visual Studio IDE.
See also
NOTE: You should be connected to the internet until the end of these steps
1. Download and install a C++ compiler (if you don’t have one yet installed in your machine).
1.1. Go to www.mingw.org/ and click the “Download Installer” button to download the MinGW setup file.
1.2. Install MinGW and wait for the “MinGW Installation Manager” to show up. (see picture in step #3)
1.3. When the “MinGW Installation Manager” to shows up, click on the mingw32-gcc-g++ then select “Mark for Installation”
1.4. In the menu at the top, click on “Installation” -> “Apply Changes”
1.5. Wait until the installation is finished
2. Edit your PATH environment variable to include the directory where the C++ compiler is located
3. Install “Code Runner” extension in VS Code
3.1. In VS Code, search for the extension called “Code Runner” then install it
3.2. Restart VS Code
3.3. Open you C++ file in VS Code
3.4. Run your code using “Code Runner”
Setup Visual Studio Code
From the docs of “Code Runner”:
Open code file or select code snippet in Text Editor, then use shortcut Ctrl+Alt+N, or press F1 and then select/type Run Code, or right click the Text Editor and then click Run Code in editor context menu, or click Run Code button in editor title menu, the code will run and the output will be shown in the Output Window.
How To Use Visual Studio Code
To stop the running code, use shortcut Ctrl+Alt+M, or press F1 and then select/type Stop Code Run, or right click the Output Channel and then click Stop Code Run in context menu
