Want to know how to clear the storage on your android phone?You can do it with 360 security.Searches related to How To Clear The Storage On Your Androidandr. Clear your phone’s cache To delete all of your cached data, access the “ Storage ” tab in your settings and press “ Cached data.” You’ll be given an option to delete all of your cached data. You can also delete the cached data of specific apps. You can clear cache in Android by using an Android cleaner app. You can also do it manually by going into the Android storage settings or clearing the cache of a particular app under the app.
- Media Storage on Android FAQ
- 4 Ways to Recover Deleted Media Storage Data on Android
What Is Media Storage on Android
Media Storage is a system process that is needed when you view, download, play, and stream images, videos, audio files, and other media files. As a system service, it is not available from your phone desktop. Then where is Media Storage in Android? You can access it from your phone:
Step 1. Go to 'Settings' > 'Apps'.
Step 2. Click the 'More (three dots)' button and choose 'Show system processes'. (the options may be slightly different on different phone models).
Step 3. After you open 'Media Storage', there are always several options shown, like Disable and Force Stop (when 'unfortunately app has stopped' error occurs, you can try to force stop it). If you click 'Storage', you will see another two options: Clear Data and Clear Cache.
Without knowing the details about these options, some users attempt to disable Media Storage or clear data in Media Storage, aiming to free up space on Android or save battery, only to find that their device cannot work properly or some files are missing. Can you disable Media Storage? Will clear data delete your photos, videos, or audio files? Read on to get the answer.
Frequently Asked Questions About Media Storage on Android
Many users feel confused about the options in Media Storage, here we will explain some of them in detail.
1. Can You Disable Media Storage?
No, you can't. As mentioned, this system process is needed when you download, play, or stream media like videos and audio files. If you disable the options, you won't be able to do things like viewing photos/videos, playing videos/music, and taking photos. Therefore, you cannot disable Media Storage with the purpose of extending the battery life of your device.
2. How to Enable Media Storage on Android?
If you have disabled Media Storage on your Android phone, you should re-enable it to make sure you can use your device as normal.
To enable Media Storage on Android:
Step 1: Go to 'Settings' > 'Apps' (> 'Apps').
Step 2: Click the three dots in the top-right corner and choose 'Show system processes'.
Step 3: You can search for 'Media Storage' and click the option.
Step 4: Click 'Enable' to re-enable the service.
3. Will Clear Data Remove Your Media Files?
No, it won't. When you click 'Clear Data' in Media Storage, all the app's data, including the files produced during the using of the service, settings, accounts, database, and more will be deleted permanently (if you want to recover the deleted files, you can use the Android data recovery software - EaseUS MobiSaver to have a try). It WON'T remove the media files stored on your device like your photos, videos, and audio files. If the media files are gone or missing after you choose 'Clear data', it's probably because you have accidentally disabled Media Storage. Have a check on the option and make sure Media Storage is enabled.
How to Recover Deleted Media Storage Data on Android?
If you are sure that your media files are lost after your misoperation under Media Storage, don't worry. You still have the chance to recover them. Here we've listed 4 methods, try them one by one to recover your deleted Android data.
Method 1: Restart Your Android Device
If you're trying to get back all the sounds, simply restart your phone and this will bring all ringtones and gallery pictures back. It's a matter of the Android OS restoring metadata during the restart.
Method 2: Sync Lost Data from Your Google Account
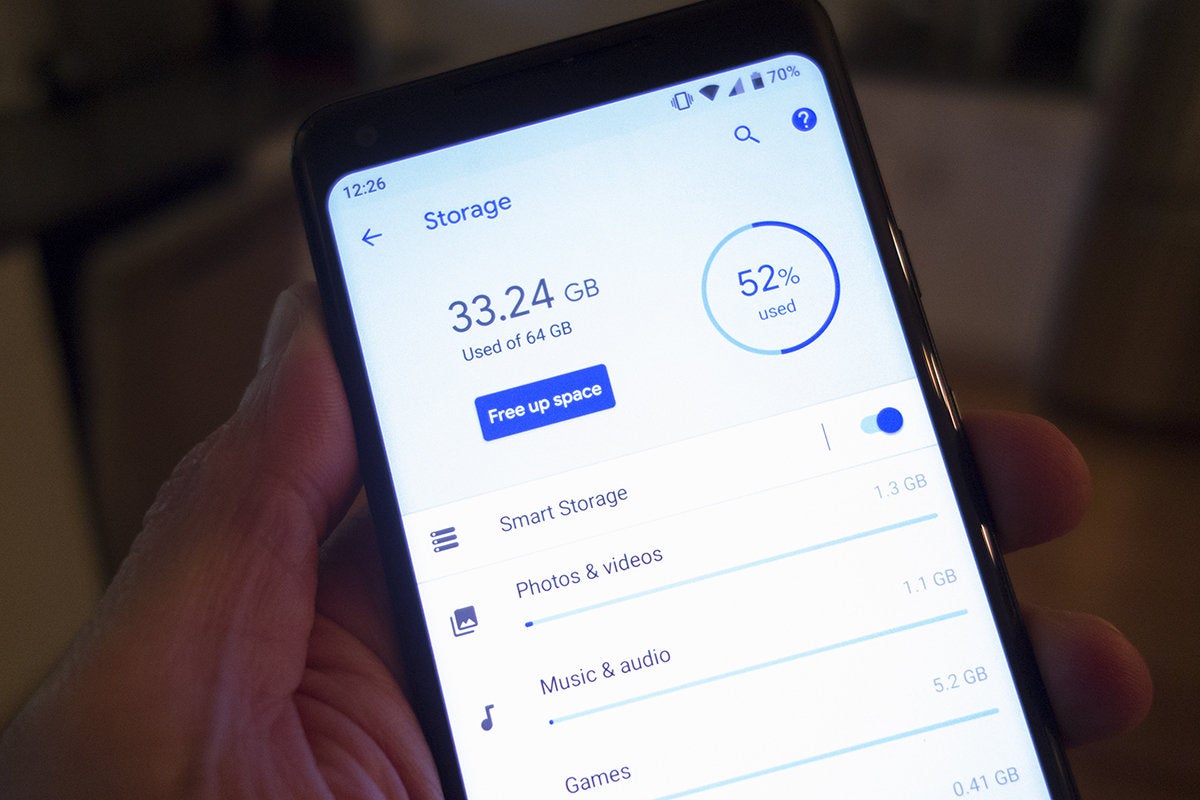
Tap on 'settings' > 'Applications' > 'Accounts' > 'Google account', uncheck the boxes for sync and check the boxes again. In this way, the cleared data is synced again and will reappear in Media Storage.
How To Clear Memory On Android Box
Method 3:Find Cleared data in lost.dir folder
If reboot your Android device does not help you find lost data files back, you can try to locate lost.dir folder and look for the lost files there.
Method 4:Download Android data recovery software
Still, none of the methods above finds your lost media files? It's time to apply the best Android data recovery software to recover deleted files from media storage.
Option 1: Recover Lost Files from Android SD Card
If the files lost are saved on your Android SD card, you can apply the hard drive recovery software - EaseUS Data Recovery Wizard to recover them.
Step 1. Run SD card recovery software and scan the card.
Launch EaseUS Data Recovery Wizard on your PC and select your SD card. Then click 'Scan' to start finding lost data on your SD card.
Step 2. Check found SD card data.
After the scanning process, you can click 'Filter' to quickly find wanted files.
Step 3. Restore SD card data.
How To Clear Internal Storage On Android
You can check and preview found files by double-clicking each one of them. Then click Recover to save found SD card files to a secure location on your PC or external storage.
Option 2: Recover Lost Files from Android Internal Storage
To recover your lost photos, videos, or songs from the internal storage of your Android phone, you will need the Android data recovery software - EaseUS MobiSaver. (The prerequisite to recovering data from your Android device is that the phone has been rooted.)
Step 1: Download and install EaseUS MobiSaver for Android on a Windows PC.
Step 2: Connect your Android device to the computer with a USB cable.
Step 3: Run EaseUS MobiSaver for Android and click 'Start' button.
Step 4: Scan Android to find all lost data files.
Step 5: Browse the files in the categories of Gallery, videos, audio and more, and click 'Recover' button to get them all back.
The Bottom Line
Knowing the importance of Media Storage, you won't easily disable this system process next time you want to clean up your Android phone or save battery on your device. To prevent yourself from disabling needed system processes, you can hide the system processes via Settings. Hope the information presented in this article is useful to you.
Unfortunately, Android devices such as smartphones and tablets don’t come with unlimited storage. As your Smartphone or tablet becomes full, it will start showing the error messages. Many times you open the camera on your device and see a message showing memory full, that is very much frustrating. In this article, you will know 6 easy ways to clear data Android devices.
6 Ways to Clear Data on Android Devices
1. Have automatically backup of data:
Always have an automatic backup for your Android device so that you can delete you clicked pictures and videos and free up space from your Android Device. Backup has both benefits to clear your storage and also restore when you lost your phone. Some of the best places to back-up your data can easily download Apps from Play Store are
2. Clear Cache Data
Clear cache data of your Android device regularly, as it consumes your storage a lot and may slow down your Android Device. For clearing Cache from your device go to Settings > Applications > Application Manager and then select the App you want to modify. In the application info of that App, tap storage and then clear cache. To clear all cache at once go to Settings > Storage>Cached data.
3. Move Data and Apps to a microSD card
To free up your Android surface always move heavy Apps and files to SD card, which makes your device to run smoothly. You can select microSD card according to your requirement as Android devices normally function smoothly up to 128-GB capacity.
For transferring Apps go to Settings>Applications > Application Manager. Now choose the App you want to move, if the app is able to transfer it automatically shows Move to SD card once you tap that app. Sometimes files of the large app may not completely transfer to SD card that may trouble you.
4. Delete older apps that no longer in use
How To Clear Site Storage On Android
Always delete the older apps which are not used by you more often as they keep on running behind your screen and consume excess memory, makes your phone slower. Some of the apps usually keep on updating themselves periodically which consume a lot of storage of your device. So it is better to delete them. To delete apps go to Settings> Applications, then over Downloaded or installed tap the app you wanted to delete and then tap Uninstall button. Once you Uninstall that app will successfully be removed from your device.
5. Delete Download from Browser
From internet browser delete the Download History. As Android device has download folder which contains your downloaded photos, videos, and other stuff. Sometimes there are chances that the files you have downloaded are no longer in use to you but are unnecessarily stored on your device. So better to delete them from browser’s history.

How To Clear Cloud Storage On Android
6. Remove log folders from your Android device
Log folder consumption may grow up to 1 GB, so it is recommended to delete log folder. Delete it from File Manager> Logs and then delete this folder. By deleting this you can easily free up your device space.
You may also like
How To Clear Storage On Android
I hope you like this article6 Ways to Clear Data Android Devices. Keep in touch with us for all tech stuff on social media Facebook, Twitter.
