Updated on September 17, 2020. Mail Merge is one of the most efficient features in Microsoft Office: you can design your document in Word, with smart text formatting, fonts, and images – and send your text in individual messages via Outlook.
- How To Do Mail Merge In Outlook Mac
- How To Do Mail Merge In Outlook For Mac
- Mail Merge In Outlook 365
- Mail Merge In Outlook From Excel
When you need to send a large number of personalized emails, but not enough to justify using a full marketing automation platform, mail merge can be a powerful tool. We have put together this step-by-step explanation on how to mail merge and set up emails sent to relatively large mailing lists using Microsoft Outlook and Microsoft Word with Windows.
- Methods to Merge two Email Accounts in Outlook. You can combine POP3 as well as IMAP email accounts in Outlook. For that, you need to follow the below-mentioned techniques. Method 1: Combine Outlook Accounts using POP3. In order to get the email messages from multiple Outlook accounts at the same place, it is always better to give the same.
- Go to Mailings Start Mail Merge E-mail Messages. Step 2: Set up your mailing list The mailing list is your data source. For more info, see Data sources you can use for a mail merge.
Mail Merge Using Microsoft Office Suite (Word, Excel) and Outlook in Windows
Step 1 - Compose your message
Using Word, create a new document that includes your full message to recipients. Use temporary placeholders for first name, last name, and any other details you would like to personalize in the final text. These can be added in a later step. Save the file to your local drive.
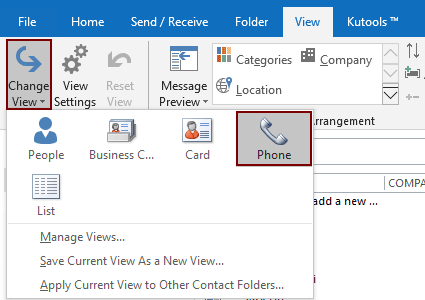
Step 2 - Create your mailing list
Using Excel, and again saving to your local drive, create a new workbook that includes separate columns First Name, Last Name, Email Address, and any details you’d like to include to personalize the message. Make sure all of the data you need is contained in Sheet 1 of the workbook.
Step 3 – Mail Merge
Open the Word document created in Step 1 and follow the step-by-step below in Word’s Mail Merge Manager under Tools > Mail Merge Manager.
1. Select Document Type
Select the radio dial for “E-mail messages” and click next at the bottom of the sidebar.
2. Select Starting Document
Having already opened the drafted email, select “Use the current document,” then click next.

3. Select Recipients
Select “Use an existing list” then browse for the file created in Step 2.
Optionally filter or sort recipients if you would like to send the message to only a portion of those in the Excel file by selecting “Edit recipient list…”
4. Write your letter
This was completed in Step 1, but you can make any adjustments to the e-mail message now as well.
If you added any personalization aspects in Step 1, select “More items…” on this screen. For each personalization aspect in your email, place the cursor in the correct location, then select the corresponding field and click “Insert.”
5. Preview your letters
Make sure your personalization inserts have worked properly with the recipient list.
6. Complete Merge
Select the right-most icon to generate email message. Make sure that Outlook is set as your computer’s default email program.
Version 4.3.1 — released on December 7, 2020
Naming capabilities for personalized attachments are enhanced: using an optional name and multiple merge fields is possible.
Version 4.3 — released on January 24, 2020
- New: support of the exclusion list is added: messages are not sent to these recipients, even if the addresses are present in the main recipient list or data source.
- New: the option of generating detailed report for created messages is added.
- Fixed: a problem with missing spaces in the attachment names, obtained from the data file field.
Version 4.2 — released on September 5, 2019
- New: the option 'Save copies of the generated files to folder' is now available for RTF and HTML/MHT attachments as well.
- New: a possibility to send product logs to the MAPILab Support Team is added.
- Fixed: an error could appear with the 'PDF/RTF/HTML Attachment' message format if message body was kept blank.
- Fixed: in the 'Save copies of the generated PDF files to folder' option, an issue with the incorrect file name format is resolved if a data source field is selected as file name.
- New: the mail profile selection option is added.
How To Do Mail Merge In Outlook Mac
Version 4.1 — released on June 17, 2019
- New: tracking email campaign results with Google Analytics.
- Check for running programs from the Microsoft Office suite during the installation of the add-in is added, as well as the possibility of force closing them for the correct installation of the add-in.
- Check of the launch of the installation of the add-in with another user’s rights ('Run as Administrator') and automatic selection of the correct installation method is added.
Version 4.0.1 — released on April 4, 2019
- Mechanism of embedding images into HTML-formatted messages is significantly improved.
- Fixed: an error with loading .NET module for connection to SharePoint, known on the systems where different .NET Framework versions are installed, is resolved.
Version 4.0 — released on December 28, 2018
- New: program interface is completely redesigned. Sending personal mailings is now smarter and faster.
- New: personal messages sent attached as files in the PDF format can be saved to the specified local folder or network share.
- New: the number of recipients is displayed.
- Fixed: an issue with processing file masks in the file names got from the data source.
- New: options for viewing program logs are added.
- New: custom setting to delay the start of mailing is added.
- Program Help item is updated.
Version 3.0.2 — released on October 9, 2018
Support for Microsoft Outlook 2019 is added.
Version 3.0.1 — released on April 19, 2018
- Diagnostics logs are improved for advanced troubleshooting.
- Fixed: an issue with processing large recipient lists known with the 32-bit Office 2016 edition.
Version 3.0 — released on February 22, 2018
- The mechanism of generating personalized PDF-documents is improved.
- New: Microsoft SharePoint Lists are supported now as Mail Merge data source.
- Professional edition of the product is released.
Version 2.12.3.3 — released on August 18, 2017
- Fixed: an issue with adding the add-in toolbar to the 'Mailings' ribbon tab in Publisher and Word, known in several cases with Microsoft Office 2013-1016.
- Fixed: the 'Invalid registry data type' error, known with the recent updates applied over the version 2.6 and lower installed previously.
Version 2.12.1.0 — released on May 17, 2017
- Revised and updated installation / deployment mechanism of the add-in for Microsoft Office applications has been added:
- diagnostics of the current MS Office configuration;
- add-in loading diagnostics in Word, Outlook and Publisher;
- mechanism for fixing loading issues in case the add-in is disabled in any Office applications.
- Diagnostics logs enriched with a new detailed data to simplify troubleshooting.
Version 2.12.0.4 — released on February 10, 2017
- An update for the mechanism for prevention of a system security warning from Outlook when trying to access items has been implemented. This warning appeared in systems of some languages after installation of Outlook 2016.
Version 2.12.0.3 — released on January 30, 2017
Free ps3 camera driver. Improved handling of large lists of recipients when operating memory is low.
Version 2.12 — released on October 12, 2016
- New feature is added: current document name can be used to rename the attached file which contains the main message text, when the “PDF/HTML/RTF Attachment” message format is selected.
- Fixed: the error known with some specific configurations on closing publication in Publisher.
Version 2.11 — released on July 4, 2016
- New: Logging level option is added for troubleshooting: Mail Merge Toolkit Help button (down-pointing arrow)-> Logging.
- New: alternate action for messages with attachments is added: if the file is unavailable, you can select to stop sending the message with failing attachment. Other available alternates: Skip for this message, Skip for all messages, Stop sending.
- Fixed: an issue with detection of the records number in the data source if some specific filters are used.
Version 2.10 — released on March 22, 2016
If the modes “HTML/RTF/PDF Attachment” are selected for the main document, inserting graphics is now supported for the outgoing HTML message body, generated by the add-in based on the custom form.
Version 2.9 — released on September 7, 2015
- Support for Microsoft Office 2016 has been added;
- Support for Windows 10 has been added.
Version 2.8 — released on January 19, 2015
The format of the outgoing message is changed if the modes: “HTML Attachment”, “RTF Attachment”, or “PDF Attachment” are selected as message format in the add-in settings. The new version of Mail Merge Toolkit generates messages in the HTML format, instead of the previously used RTF.
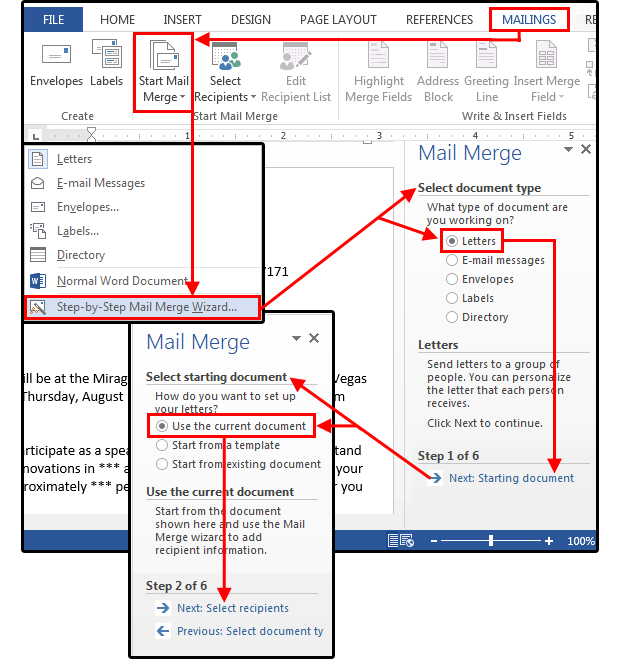
Version 2.7 — released on June 25, 2014
- An issue with incorrect converting publication to the GIF format by using Mail Merge in Microsoft Office Publisher 2007-2013 is fixed.
- New feature is added in Microsoft Office Publisher: export of publication to the PDF format.
- The method of editing in Microsoft Office Publisher is updated: the built-in editor is now used.
- If you select the 'PDF Attachment' message formats in Publisher, you can configure using a separate template in the message body (so that it is not empty if you send your message text as an attachment).
- Unicode support is added.
- The bug of processing filters by the data source record numbers is fixed.
Version 2.6.4 — released on May 27, 2014
- Compatibilty with Microsoft Office 2013 Service Pack 1 (KB2817430) is added.
- New feature is added: you can use a separate template in the message body if selecting message formats like: 'HTML Attachment', 'RTF Attachment', 'PDF Attachment' (in previous versions, message text was sent in the attachment, and message body was empty).
- An issue with incorrect displaying specific local characters is fixed.
- The method of sending messages with attachment is optimized.
Version 2.6.3 — released on October 18, 2013
- An issue when the registration code is unsaved known if running Microsoft Office Word without Administrator credentials is fixed.
- Unicode paths to the attached files (specific national characters in filenames) are now supported.
- New feature: file masks are now supported in the name of attached files.
- An issue with sending blank message body is fixed – it was known in several cases with the systems where non-English local language settings were used.

Version 2.6.2 — released on February 25, 2013
The feature to send personalized messages as PDF attachments has been added.
Version 2.6.1 — released on November 16, 2012
- Support for Windows 8 has been added;
- Support for Microsoft Office 2013 has been added.
Version 2.6 — released on December 19, 2011
A possibility to use data source fields inside of automated Word fields (for example, Database field) is added.
Version 2.5.7 — released on October 14, 2010
The problem with displaying full path to the attachments has been fixed.
Version 2.5.6 — released on February 19, 2010
Microsoft Office 2010 Beta (64-bit editions) support has been added.
Version 2.5.5 — released on December 10, 2009
Microsoft Office 2010 Beta (32-bit editions) support has been added.
Version 2.5.4 — released on July 22, 2009
- Deployment capability has been extended;
- Minor interface changes.
Version 2.5.3 — released on December 23, 2008
Support for Microsoft Outlook 2007 hotfix package KB958789 has been added.
Version 2.5.2 — released on December 18, 2007
The problem with adding extra character to end of the message has been fixed.
Version 2.5.0 — released on December 11, 2006
- Support for Windows Vista has been added;
- Support for Microsoft Office 2007 has been added.
Version 2.4.0 — released on April 20, 2006
- Attachment Manager has been added;
- Program Installation Wizard has been improved;
- The 'Help' section has been enhanced;
- The list of company's products and their description has been updated.
How To Do Mail Merge In Outlook For Mac
Version 2.3.0 — released on January 17, 2006
Some bugs have been fixed.
Version 2.2.0 — released on July 8, 2005
- A possibility to send messages when the 'CC' and 'BCC' fields are filled in has been added.
- The fields and the settings of the main window of the program can be saved now.
Version 2.1.0 — released on June 11, 2005
- The way to select accounts has beed changed.
- Now you can send the merged messages with background images.
Version 2.0.0 — released on May 27, 2005
The message converter has been rewritten and the bugs with message formatting have been fixed.
Version 1.7 — released on March 14, 2005
The possibility to send messages through a specifed account has been added.
Mail Merge In Outlook 365
Version 1.6 — released on February 23, 2005
German language has been added.
Version 1.5 — released on January 13, 2005
- Bug with sending messages by Excel datasource has been fixed.
- Russian language has been added.
Mail Merge In Outlook From Excel
Version 1.4 — released on August 27, 2004
- Microsoft Windows XP Service Pack 2 compatibility issues are fixed.
- Product was tested with Windows XP 64-bit Edition, no known issues.
Version 1.3 — released on August 10, 2004
- The Button 'Mail Merge Toolkit' has been added to the 'Mail Merge' toolbar of Microsoft Word.
- Now you can send the merged messages like attachments in the RTF format.
- A possibility to send messages to recipients from exchange server's address book has been added.
Version 1.2 — released on January 14, 2004
- Add-in now allows the user to choose save or not to save sent messages(to the Sent Items folder).
- Some bugs have been fixed.
Version 1.1 — released on October 24, 2003
Bug with recognizing the type of message attachment has been fixed.
Version 1.0 — released on October 9, 2003

First public version.
