Step.3 创建一个新的虚拟机. Name: macOS 10.13 High Sierra Type: Mac OS X Version: macOS 10.13 or 10.12 Memory size: 3GB to 6GB ( 65% of your Ram). Macos 10.13 High Sierra Amd Download Virtualbox Windows 10 Macos High Sierra 10.13.4 Iso Download Install macOS High Sierra on PC with Hackintosh macOS High Sierra Installer which doesn't need access to a mac to create a bootable Installer Precision auto tune owings mills md.
As far as most users know of Apple’s awesome macOS High Sierra, which was out after macOS Sierra in 2017 WWDC. After this fall, Apple dropped two new operating system versions for Mac. Which are more effective, more useful and more advanced than macOS Sierra and previous versions. But since every operating system has its own benefits, the helpful and beauty of macOS High Sierra is, it has now speedier than before. Thanks to its new file system specifically Apple File System (APFS) which does an excellent job of enhancing the performance just like HDD vs SSD. The difference is so huge that Apple promised to use this file system even in upcoming versions. Here’s how to download macOS High Sierra ISO for VMware & VirtualBox.
Apart from this, its more secure and has a couple of new options such as Partition, Formatting and more. With these things, I’m pretty sure every user would like to make a try or even install it for its daily use but it’s a bit quick to say whether you could install or not. Just like before, this time again, Apple has announced a list of compatible Macs which are the only machines that could be High Sierra installed on. The list is increasing every release and more and more Macs are pulling out of the list. No worries, we’ve made a particular tutorial for this particular problem. Here’s how to install macOS High Sierra on Unsupported Macs.
That’s was for installing High Sierra on Mac. But for installing macOS High Sierra on Windows, which you definitely can, there are two ways to do it. In the first procedure, we can install macOS High Sierra with High Sierra VMDK file. Here’s how to do it. In this procedure, we can install macOS High Sierra with macOS High Sierra ISO. The macOS High Sierra ISO I’ve provided here is for VMware & VirtualBox.
As far as I’ve come up with providing different files and folders for macOS High Sierra. Such as download macOS High Sierra on VMware and Virtualbox, download macOS High Sierra DMG, download macOS High Sierra Torrent. In this article, I’ll share download macOS High Sierra ISO for VMware & VirtualBox. So let take a look at what is VMware and Virtualbox and how they are benefit for us.
VMware & VirtualBox
VMware Workstation is a perfect virtual machine tool that runs on x64 versions of Windows, macOS, and Linux. This allows users to set up virtual machines on a single physical device and use them simultaneously with a real machine. The useful thing is, it has a free version aside from its paid version so you can easily use it for free.
VirtualBox is a free virtualization tool for x86 and x86-64 hardware that is integrated with desktop. Allows users to access numerous virtual machines in a single PC. You can use as many virtual machines as your computer resources can handle. Now what is ISO File and why we need to download macOS High Sierra ISO file for VMware and VirtualBox.
What is ISO
An ISO file is a file that contains the complete image of a disc. Particularly ISO files are frequently used to transfer or share CD/DVD files. Mostly used as operating system installation files container that holds the files like Windows 10 ISO or other ISO. It can also be used to back up your files and transfer it everywhere you want.
Download macOS High Sierra 10.13.6 ISO For VMware and Virtualbox
To install macOS High Sierra for virtual machine, especially VMware and VirtualBox in Windows, we need to download the macOS High Sierra ISO file for VMware and VirtualBox or macOS High Sierra VMware and VirtualBox (VMDK). Like I provided the High Sierra ISO previously, I’ll share download macOS High Sierra ISO for VMware & VirtualBox.
For downloading macOS High Sierra ISO for VMware and VirtualBox, I have provided you the links. Which have zero issues and before you catch up, I’ve fixed the problems before. The only thing you need to do is click on the link and get them free and easily.
- macOS High Sierra Final ISO (One Full — Google Drive)— If you are searching for High Sierra, you have come at the right place. Just click at the link and get macOS High Sierra final ISO. After that, with the help of High Sierra ISO, you can install High Sierra on VMware and VirtualBox on Windows.
Get the Latest Version macOS Images by Joining our Patreon
Get without password and easy to access and latest version of macOS files on our patreon.
If there’s some problem with downloading, you may fix it with the steps below.
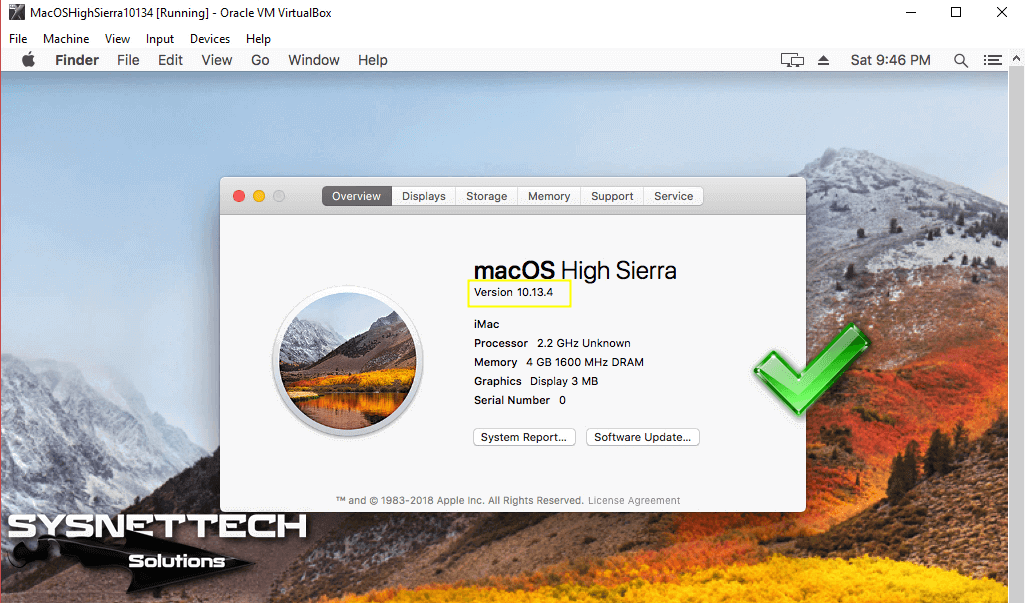
Install macOS High Sierra on Windows Using ISO file
If you are a Windows user who would like to install macOS High Sierra, this chapter is for you. Since we can’t download macOS High Sierra or other versions of macOS directly on Windows. I’ve made the file not only this one but many more supporting files for installing macOS High Sierra and other versions. Such as download macOS Catalina VMware & VirtualBox Image, download macOS Catalina ISO for VMware & VirtualBox to name a few.
The macOS High Sierra ISO is the latest version of High Sierra. You can simply download High Sierra ISO and install it with the new procedure. Here’s how to install High Sierra on VMware and VirtualBox with this process.
If you are interested to install macOS High Sierra on VirtualBox and VMware Workstation on Windows PC. Then you have to download the VMDK File from the below-given link.
Everything has its own benefits. Though there are better than High Sierra, with that though, it has its own benefits and also its own fans and users. However, macOS High also has its own users and benefits. The macOS High Sierra ISO is ready to download and install on VMware or VirtualBox once it’s done. Then enjoy macOS High Sierra with its benefits and everything it has inside.

In this point, I’ve shared the High Sierra ISO file through Google Drive and MediaFire. Which I’ve checked, zipped and encrypted it not to be stolen by others and then shared it with you. From here, you can start the download from the links and it’s never too late. You can download it as simple as you click on the link of the file and on the next window, right-click on the file and hit Download. That’s how easy it seems to be. Go ahead and make your attempt. At the end of this part, I hope everything has gone smoothly.
For Educational/Research Purposes
Installing MacOS Sierra 10.13.4 on VirtualBox 5.2.0 r 118431 (04/22/2018)
- Download VirtualBox 5.2.x and install it
- Download 5.07GB Sierra ISO image (macOS_High_Sierra_10_13_1_Official.iso) with md5sum 2ba1e2160b69a9bd080646664c8edc12 (though any bootable one you can get should do).
- Create a new VM with Type “Mac OS X” and Version “Mac OS X (64-bit)”
- Other VM settings include: Chipset set to PIIX3*, Memory size at least 4GB, 2x CPUs, 128MB Video Memory, Network (Adapter) interface, Disk at least 40GB.
- Insert file macOS_High_Sierra_10_13_1_Official.iso into the CDROM drive
- Shutdown (exit) VirtualBox application
- From an admin CLI (cmd.exe), run the following commands (substituing your VM-name for “mac3”):
- Launch VirtualBox and start the VM
- It will put you at the Language selection screen with English as default (Next button)
- The new screen is titled “macOS Utilities” with 4 options: Restore from Time Machine Backup; Install macOS; Get Help Online; and Disk Utility.
- Choose Disk Utility (u won’t see the HDD)
- From the menu choose View -> “Show All Devices” (your HDD will show up on the interface)
- Select your disk and choose the “Erase” button (give it a Name: and leave the Format: as “Mac OS Extended (Journaled)” and the Scheme: as “GUID Partition Map”)
- Click Erase button; Click Done button once the erasing process is done.
- Exit Disk Utility (menu Disk Utility -> Quit Disk Utility) and back to the “macOS Utilities” screen
- Choose “Install macOS”
- Continue (button) on the “Install macOS High Sierra” screen
- Agree button (terms/license agreement)
- Agree button (in the small popup to confirm you have read the terms)
- Select your disk and click on the Install button on the screen stating macOS will be installed on your disk (the installation start – 4mins remaining)
- Remove the ISO image from CDROM when it restarts otherwise the VM boots from it again (if so, shutdown the VM, remove the ISO and start up the VM)
- The VM boots to a text screen (“UEFI Interactive Shell v2.1 ….”) with several options (FS0, FS1, BLK0, BLK3) then drops to a “Shell>” prompt
– Type “FS1:” and press ENTER
– Navigate the directory structure by typing:
cd “macOS Install Data”
cd “Locked Files”
cd “Boot Files”
boot.efi (press ENTER) - The installation process will continue to a GUI (“Installing on disk-name”)
- When the install completes, you are presented with a Welcome screen:
Congratulations! You have successfully installed MacOS High Sierra v10.13.1 and you are presented with the desktop.
——————————————————————————————————–
Now let’s update it to MacOS High Sierra version 10.13.4! 🙂
——————————————————————————————————–
- Choose “Install macOS”
- Optional: Shutdown the VM, take a snapshot (you can delete it later if everything goes well). Start the VM.
- Download macOSUpdCombo10.13.4.dmg from Apple website* (see notes below)
- Double-click to extract/open it to macOSUpdCombo10.13.4.pkg
- Double-click to start installation
- Welcome to … 10.13.4 Update Installer (Continue)
- Important Info (Continue)
- Software License Agreement (Continue)
- Terms of the agreement popup (Agree)
- Standard Install on … (Install button)
- Enter password in credentials pop and press “Install Software” button
- Install software now popup (“Continue Installation” button)
- Install will continue after restart
- Take another snapshot before clicking the “Restart” button
- Installing Software Update screen
- Keep pressing F12 or “Windows-Key+R” once the system reboots (make sure the VM has input focus otherwise it won’t work and once you miss it, you have to revert to the last snapshot)
- You should land on a screen with 5 menu options: Continue; Select Language; Boot Manager; Device Manager; and Boot Maintenance Manager
- Take another VM snapshot on the BIOS screen before continuing
- Choose “Boot Manager” and press ENTER
- Choose “EFI Internal Shell” and press ENTER which drops you into the “Shell>” prompt
- Type the following (press ENTER after each command)
- If the boot process got stuck with a bunch of error messages similar to “Error loading kernel cache (0x9)” or “prelinked kernel error”, shutdown the VM and restore the previous snapshot.
- Repeat previous steps above from “Choose Boot Manager and press ENTER” …
- System boots to “Installing on …” screen and the installation continues.
- When the installation completes and the VM boots up completely, login and the system should be running MacOS High Sierra version 10.13.4
- You can now delete the snapshots if you want.
——————————————————————————————————–
NOTES:
– To set a custom screen resolution such as “1920×1080” (the default seems to be 1024×768), use the command:
– You need to be running at least MacOS version 10.13.2 to be able to install Xcode from the App Store
– If the chipset is set to ICH9, after rebooting the VM gets stuck on a text screen (boot-args = usb=0x800 ….)
– Installing the 10.13.4 update from the App Store does not work. After the installation completes, the version still remains 10.13.1
– *I prefer to download the update to my host, then use an ISO creation app such as cdrtfe to create a data ISO disk. Insert the ISO into the CDROM drive attached to the VM and run the update from there.
– md5sum of the boot ISO macOS_High_Sierra_10_13_1_Official.iso I used for the installation is 2ba1e2160b69a9bd080646664c8edc12 though other versions out there should probably work as well.
– “About This Mac” shows the following details: macOS High Sierra Version 10.13.4, Serial Number 0, Graphics Display 3 MB.
Macos High Sierra 10.13 Dmg
– If you require a proxy to access the Internet, set it up by going to Apple Menu -> “System Preferences” -> Network -> Advanced.. -> Proxies -> configure “Web Proxy (HTTP)” and “Secure Web Proxy (HTTPS)”
Macos High Sierra 10.14 Download
LINKS:
https://forums.virtualbox.org/viewtopic.php?f=22&t=86239#p411173

Macos High Sierra 10.13.1
Post by okiuss helped with the update to 10.13.4 (below):
https://forums.virtualbox.org/viewtopic.php?f=22&t=86633&sid=e75178f31bb38a514f0e61a3fdb8cc99
