PS4 PC Remote Play disconnection problem So, I have a very peculiar bug with remote play ever since the new update for ps5 support came out, before that everything worked fine. I checked all the possible bugs on this forum and others as well, but haven't seen anyone reporting this one so here it is. PS Remote Play The power of PlayStation® gaming, streamed to PS5™, PS4™, PC, Mac, Apple iOS or Android devices. A PS4 or PS5 console is required to stream your games to other devices. Remote play cannot be used on your mobile device’s cellular data network. See, I’m a massive fan of Remote Play. In fact, I seem to just like playing my consoles in ways that they weren’t meant to be played. I’ve long been an avid PS Vita fan and I’ve probably completed around half the PS4 games I own via Remote Play. So when I booted up the Remote Play app on my PC today, I was admittedly a little giddy. This is how to get the Unofficial Remote Play App for your PS4 on your PCLame Paid Version (6.50 GBP/10.00 USD): Free Version (Free. Register PS4 Console To Remote Play For PC. On your PS4, go to the settings option and then click on the Remote play Connection settings. After that, click on the Add device option. Note the eight-digit code written which will appear when you will click on the Add Device option. It will be valid for only 6 minutes.
So you got an invitation to join a PS4 party chat, right?
What happens if you are away from your PlayStation, let’s say on another floor, but want to join a PS4 party chat from your PC?
I know the question lingering on your head right now is how to get to your console quickly.
We have a quick solution for you via this article. Read on to get started.
First things first. Let’s begin with a brief intro to the PS Remote Play application, which you will be required to download on your PC.
It’s an app that allows users to connect to their PS4 via their PC or Mobile Devices.
This includes iOS, macOS, Windows, and Android-based devices.
Users can also use the app to connect to their friends’ consoles.
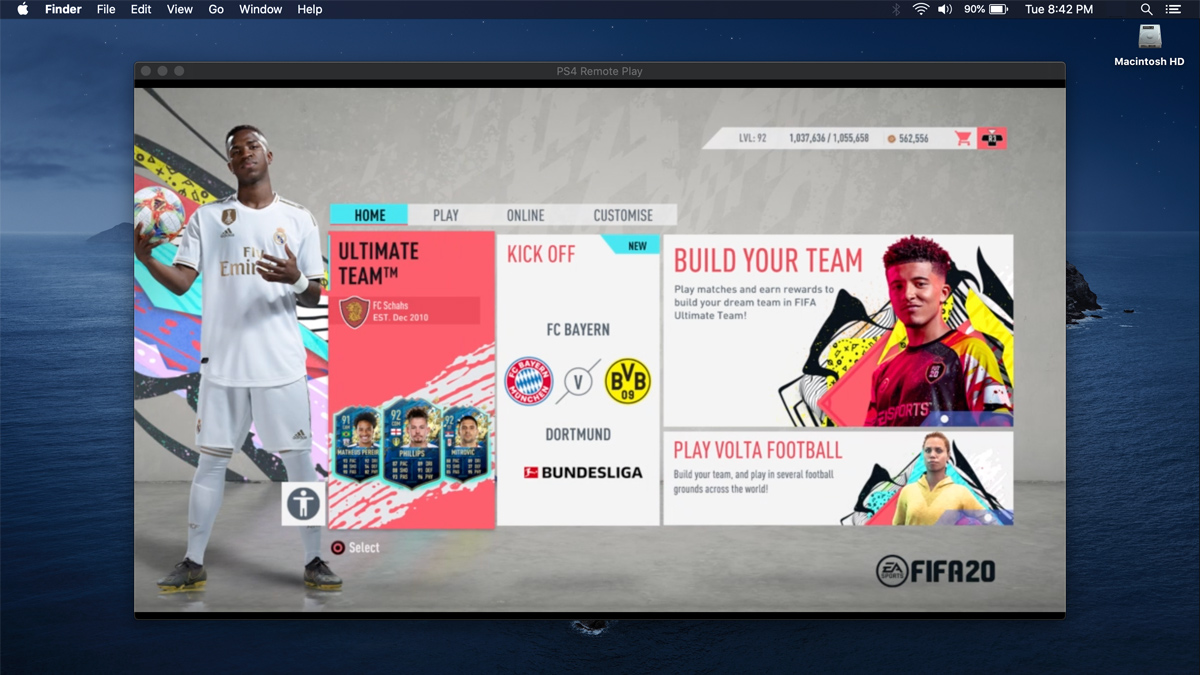
What is PS4 Party Chat all about?

For starters, let’s get down to what a PS4 Party chat is.
The PlayStation 4 party chat is a feature that allows PS4 gamers to privately voice chat with their friends without using the in-game chat system.
To use the PS4 Party chat feature remotely, you will need to synchronize your PC to your PS4 console.
Once the PS Remote Play app is on your PC, you can establish communication by linking it to your console in sleep mode.
The app is compatible with all versions of Windows.
How to Download PS4 Remote Play on your PC?
Head over to the official PS Remote Play download page.
Click on the Windows 10 icon.
The action leads you to another page where you should be able to download the PS4 Remote Play Application for Windows.
Launch and install the app on your computer.
It should now be easy to join a PS4 party chat on your PC.
How to Join a PS4 Party Chat from your PC?
Joining a PS4 chat via your PC is a no brainer with these easy to follow steps.
- First, connect your game console and PC to the same Wi-Fi network.
- Next, ensure your console is in standby or sleep mode to join a party from your PC
- A player can choose PlayStation 4 or PlayStation 5. But this isn’t necessary. Just click on the app and continue with the search.

- Your PS4 name will display. Click on the name. Your console starts the search and syncing process automatically.
- Enter the PS4 Passkey required.
- Wait for the connection. After a few seconds, you should be able to run your game on your PS4 console.
- To chat with your friends, click the microphone icon button at the bottom right of your screen to set it up.
- Click and hold the PS button on your controller. Follow the prompts >” Select Party”>” Start Party”
- Create your group or select from the list.
- You can repeat the same steps for macOS and other operating systems.
We hope that this quick guide will enhance your gaming experience on the Playstation 4.
If you have any doubts, please feel free to comment below.
What is PS4?
PS4 stands for PlayStation 4. It is the eighth generation video game which is developed by the Sony Company of Entertainment. Launching of PS4 was done on the 15th of November in North America. The technology which PS4 supports is of the same as personal computers in modern forms. It uses the APU i.e., Accelerated Processing Unit.
Streaming the Games of PS4 with Remote Play Connection
As we know that technology is always an amazing thing. When the discussion comes of PS4 streaming with the use of Remote Play, then it is always to perfection. PS4 is best compatible with various devices. Only people have to access the various features that are available on the PS4.
The process is fully simple, though it includes some of the setups for it.
Remote Play Downloads for PlayStation4
Step 1
Click on the given link for the downloading of the Remote Play file for the PS4 Remote Play.
Link is http://play.google.com/store/apps/details?id=com.playstation.remoteplay.
Step 2
Now save the downloaded file on your desktop or in a different location.
Step 3
After that, run the file which you have installed. The dialog box will occur on your screen. Go for the instructions that appear on the desktop about how to complete the installation setup. At the time of installation, people may see the request for the downloading of more software which is required for the use with the PS4 Remote Play. Follow the given instructions to access this.
Proper Setup of Remote Play In PS4
Step 1
Firstly, what you need to do is to enable Remote Play. On the PlayStation4, do the navigation to the Settings option and then access the Remote Play Connection Settings. Take the proper view that the box that is near the Enable Remote Play appears in the checked type.
Step 2
After that, look for the activation of PS4 on the account of PSN. For performing this, go to the Settings option and then click on the PlayStation Network or it is written as Account Management. Activate there as the primary PS4. After that, select the Activate option.
Step 3
Now, if you want to turn on and go for the accessing of Remote Play even if the PS4 is in the rest mode, then go for the Settings option. In that, click on the PowerSave settings and then go for the Set Feature that is available in the Rest Mode. After that, take a check that the boxes which are next to the Stay Connected button to the Internet and Enable the PS4 option both are in checked form.
Register PS4 Console To Remote Play For PC
Step 1
On your PS4, go to the settings option and then click on the Remote play Connection settings. After that, click on the Add device option.
Step 2
Note the eight-digit code written which will appear when you will click on the Add Device option. It will be valid for only 6 minutes.
Step 3
Launch there the PS4 application of Remote Play on the device and then click on the Manually Register option which is located at the downward side of the given screen. If the given option doesn’t occur on the screen, then enter the eight-digit code which you noted there earlier.
Configure PS4 Games Remotely in PC or Mac
If you love playing PS4 games and want to remotely play PS4 games on PC or Mac desktop computer then, here the steps that you must follow to configure PS4 games on your computer.
Step 1
Take a proper check that the computer is properly in connection with the similar network to which your PS4 is connected.
Step 2
Check that you have properly downloaded the Remote Play for your device as explained steps above.
Step 3
Now plug there the DualShock 4 controller properly on the computer with the use of USB cable.
Step 4
Run there the Remote Play program on the computer. After that click on the Start option for it. The search will begin on your program for any of the PS4 through the network. If there is rest mode in your PS4, then in an automatic way your PC will discover it.
Step 5
Sign in there to the account of PSN. If already done, then ignore this step.
Step 6
People are now in full control of the PS4 with their PC devices.
PS4 Remote Play For Android Phone or Tablet
If you’re an android user then, in this case, you can configure your android device to PS4 game console and remotely play PlayStation 4 games using your phone or tablet running on Android OS.
Step 1
Download the Remote Play App from Sony or can also download it through theGoogle Play Store. Install the app and launched it and follow the next step.
Step 2
Now do the connection of both of the devices to the network of WiFi. Both devices must be connected to the same Wifi Network.
Step 3
Go for the Search button. The searching will begin by the system for any of the PS4 on the required network. If it is in rest mode, it will turn on in an automatic way.
Step 4
If it can’t discover the PS4, then the other method is of syncing. Go for the Add device screen on your PS4. This is the procedure for one time and it will sync up for the connection of PS4.
Step 5

As when the process gets completed, the tablet will be now synched with the PS4 and the menu of it will appear on the home screen of the device.
Remote Play PS4 Games on PlayStation TV
Well, If you own a PlayStation TV, Then you can also remotely play PS4 Games on your Smart TV without having a hassle. There are some steps that you’ve to follow to connect remotely play PS4 games on TV.
Step 1
Turn on the PlayStation TV device and then do the updating of the firmware of the latest type.
Step 2
Connect there the PSN.
Step 3
On the PlayStation TV, click on the link button of PS4. Give the allowance for the system for searching any of the PS4 on the given network. If the PS4 is in rest mode, then the turning on will begin in an automatic way. People can also connect the PS4 through the Internet. There is a necessity for syncing the devices.

Step 4
Go for the syncing method if it can’t discover the PS4.
Step 5
As the process completes, the syncing will now be done and people can now access the Remote of PS4.
Remotely Play PS4 Games Using iPhone or iPad
You can also use your iPad or iPhone to remotely Play PlayStation 4 games using your iPhone or iPad. All you’ve to do is configure your iPhone with the PS4 game console using below given steps.
Step 1
Firstly, Install the PS4 Remote Play app through the App Store.
Step 2
Now connect the PS4 and then do the logging into the required account. Get the update of the to the firmware of latest type. Go to the Settings option and then click on the System Software Update.
Step 3
Check that both of the devices are on a similar network.
Step 4
Now open the remote app of PS4. Click on the Settings option at the upward side of the right and then log in to the Network Account of PlayStation. The app will now begin for looking of the console.
Step 5
If the connection fails, then go for the Settings option and then click on the Remote Play Connection Settings and then click on the Add devices. Add the device thereby the eight-digit code.
Step 6
Click on the given white space of the required app and then go to the Register option located on the down right side.
Step 7
People can also connect in the rest mode of the PS4 too as explained above steps of connection with the tablet.
Step 8
Quit the Remote Play and then leave the app. People can reconnect again by clicking on the Start button.
Ps4 Remote Play Pc Windows 7
Final Words
These are some of the methods you can use to remotely play PS4 games on various devices such as Playstation TV, iPhone, Android, or Mac and Desktop computer running on Windows.
Psn Remote Play Windows
Related Articles:
