Hey Finxters!! It is time for another cheat sheet!! Cheat sheets are super helpful if you are looking to become a Python freelancer. Some of the basics need to be condensed and learned quickly to get you on your way. You will also need to know the IDE you are working with and their shortcuts. Knowing how to work in VS Code is half the battle, knowing the shortcuts will make your developing life much easier! Let us tarry no longer and dive into Visual Studio Code IDE!
Install and Setup VSCode Preface/Explanation. VSCode is the text-editor that we support in this class for editing files. We recommend VSCode because it is a feature-rich text editor that has a wide array of different community-made packages that we use in. Downloadable quick ref pdfs. We have compiled the most used, and most useful, keyboard shortcuts into a downloadable pdf file. We have two versions, one that shows shortcuts for Visual Studio for Mac, and a version that shows Visual Studio shorts side-by-side for users that have prior experience with Visual Studio when using Windows. This cheat sheet is written for Mac OS for Apple users. The cheat sheet does not print but it does have everything you need from VS Code and it keyboard shortcuts on a Mac computer. Pros: Great for Mac users. Cons: Does not print. Cheat Sheet 10: Arunkumar. Download Cheat Sheet on Visual Studio Code Shortcuts. There are many shortcuts that are used in the Visual Studios Code to help its user work fast and more efficiently. What is Visual Studio Code? Visual Studio Code is an application basically designed to carry out work in relation to code.
Cheat Sheet 1: Visual Studio
Straight from the source of Visual Studio, this cheat sheet is specifically designed with all of the shortcuts for Windows users. Rejoice if you use Windows like I do. You can print this cheat sheet and pin it to the wall or place it in your developers binder.
Pros: Perfect cheat sheet to have, all shortcuts are available
Cons: Designed specifically for Windows.
Cheat Sheet 2: ShortcutFoo
Bookmark this cheat sheet from Shortcut Foo. It has all of your shortcuts listed and this is a great way to test yourself on learning the keyboard commands through finger muscle repetition.

Pros: Rated ‘E’ for everyone.
Cons: Does not print.
Cheat Sheet 3: Devhint.io

This cheat sheet is written by Rico, a fellow developer like us! He has a modest collection of cheat sheets he has written. This cheat sheet should be bookmarked and is written for VS code ver. 1.19
Pros: Rated ‘E’ for everyone.
Cons: Doesn’t print, is for an older version of VS Code.
Cheat Sheet 4: Visual Studio
This cheat sheet is also from Visual Studio like the first however this cheat sheet is designed for Linux users! Keep it on hand when you are working in VS Code. Print it and pin it to the wall behind the monitor
Pros: Perfect for Linux users with all keyboard shortcuts shown
Cons: Designed for specifically for Linux
Cheat Sheet 5: Visual Studio
Final one from Visual Studio! This cheat sheet is for Mac users. I really wanted to make sure all OS systems are covered so how could I forget the Mac users? Print this sheet and pin it to the wall or in you developers binder to keep it handy

Pros: Perfect for Mac users with all keyboard shortcuts shown.
Cons: Designed for Mac specifically.
Cheat Sheet 6: Log Rocket
Here is another cheat sheet that you can print from Log Rocket, a front-end monitoring company. This cheat sheet is for Windows, and contains the short cuts you will need to work the keyboard shortcuts.
Pros: Rated ‘E’ for everyone
Cons: None that I can see.
Cheat Sheet 7: GitTower
Git Tower has a two sheet pdf cheat sheet for the Mac Edition OS. It takes the time to explain the terminal, editor splits and keyboard shortcut preferences. This cheat sheet is really useful for Mac OS Users.
Pros: Gives explanations and infographics.
Cons: Written for Mac Operating Systems
Cheat Sheet 8: MakeUseOf
This cheat sheet is made for Windows OS and even has a free download available that is sent straight to your inbox. Print it and keep it close at hand when you go to work in Python using VS Code.
Pros: Free download straight to you inbox on useful information.
Cons: None that I can see.
Cheat Sheet 9: Kapeli
This cheat sheet is written for Mac OS for Apple users. The cheat sheet does not print but it does have everything you need from VS Code and it keyboard shortcuts on a Mac computer.
Pros: Great for Mac users.
Cons: Does not print.
Vs Code Shortcuts Cheat Sheet
Cheat Sheet 10: Arunkumar
This cheat is one that you will want to bookmark!! By far, the most comprehensive cheat sheet with shortcuts for all 3 main OS systems( Windows, Linux, Mac) it includes a quick guide to changing the keyboard shortcuts with visuals.
Pros: Rated ‘E’ for everyone. The best one by far
Cons: Does not print. Other than that, none that I can see.
Mac Cheat Sheet Pdf
I hope that these cheat sheets will be useful to you on your Python Freelance Journey. These cheat sheets cover the 3 main OS systems, most of which you can print and keep on hand as you work projects in VS Code. If you are unsure on where to start, I would humbly suggest VS Code website itself. All of the documentation is there for you to get an in depth look into VS Code as an IDE. Click the link below for a deeper look into Visual Studio Code.
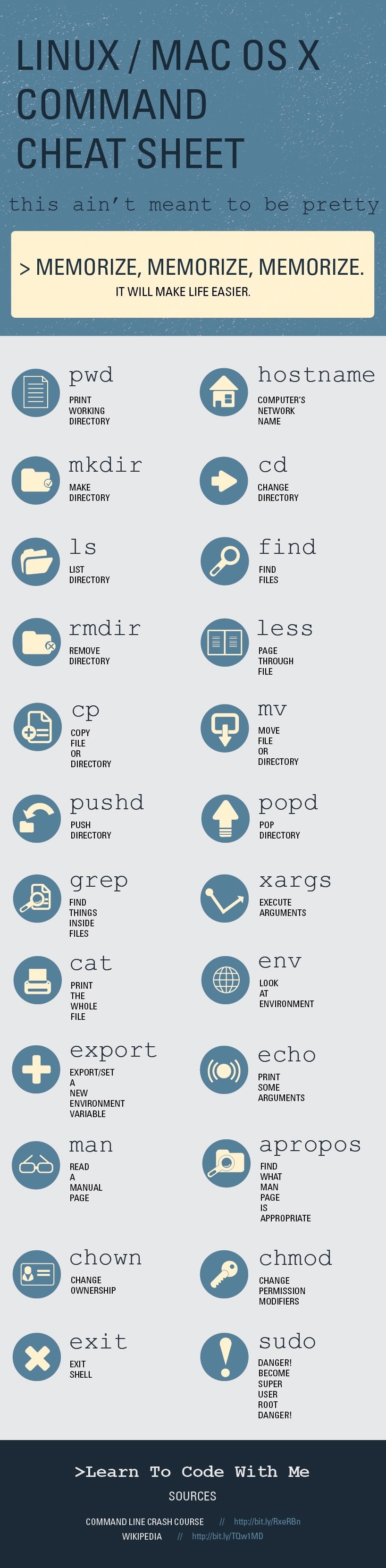
Tutorial: https://code.visualstudio.com/docs/introvideos/basics
Related Articles:
Related Posts
This is my personal cheat sheet for Microsoft Visual Studio Code (VS Code). Mainly, this is to record little commands and things that I am constantly forgetting (especially unique ones related to the unique plugins I use).
Keyboard shortcuts for Windows
General
| Action | Key(s) |
|---|---|
| Show Command Palette | CTRL + SHIFT + P, F1 |
| Quick Open, Go to File… | CTRL + P |
| New window/instance | CTRL + SHIFT + N |
| Close window/instance | CTRL + SHIFT + W |
| User Settings | CTRL + , |
| Keyboard Shortcuts | CTRL + KCTRL + S |
Basic editing
| Action | Key(s) |
|---|---|
| Cut line (empty selection) | Ctrl + X |
| Copy line (empty selection) | Ctrl + C |
| Move line up/down | Alt + ↑ / ↓ |
| Copy line up/down | Shift + Alt + ↓ / ↑ |
| Delete line | Ctrl + Shift + K |
| Insert line below | Ctrl + Enter |
| Insert line above | Ctrl + Shift + Enter |
| Jump to matching bracket | Ctrl + Shift + |
| Indent/outdent line | Ctrl + ] / [ |
| Go to beginning/end of line | Home / End |
| Go to beginning of file | Ctrl + Home |
| Go to end of file | Ctrl + End |
| Scroll line up/down | Ctrl + ↑ / |
| Scroll page up/down | Alt + PgUp / PgDn |
| Fold (collapse) region | Ctrl + Shift + [ |
| Unfold (uncollapse) region | Ctrl + Shift + ] |
| Fold (collapse) all subregions | Ctrl + KCtrl + [ |
| Unfold (uncollapse) all subregions | Ctrl + KCtrl + ] |
| Fold (collapse) all regions | Ctrl + KCtrl + 0 |
| Unfold (uncollapse) all regions | Ctrl + KCtrl + J |
| Add line comment | Ctrl + KCtrl + C |
| Remove line comment | Ctrl + KCtrl + U |
| Toggle line comment | Ctrl + / |
| Toggle block comment | Shift + Alt + A |
| Toggle word wrap | Alt + Z |
Navigation
| Action | Key(s) |
|---|---|
| Show all Symbols | CTRL + T |
| Go to Line... | CTRL + G |
| Go to File... | CTRL + P |
| Go to Symbol... | CTRL + SHIFT + O |
| Show Problems panel | CTRL + SHIFT + M |
| Go to next error or warning | F8 |
| Go to previous error or warning | SHIFT + F8 |
| Navigate editor group history | CTRL + SHIFT + TAB |
| Go back / forward | ALT + ← / → |
| Toggle Tab moves focus | CTRL + M |
Search and replace
| Action | Key(s) |
|---|---|
| Find | CTRL + F |
| Replace | CTRL + H |
| Find next/previous | F3 / SHIFT + F3 |
| Select all occurences of Find match | ALT + ENTER |
| Add selection to next Find match | CTRL + D |
| Move last selection to next Find match | CTRL + K CTRL + D |
| Toggle case-sensitive / regex / whole word | ALT + C / R / W |

Multi-cursor and selection
| Action | Key(s) |
|---|---|
| Insert cursor | ALT + Click |
| Insert cursor above / below | CTRL + ALT + ↑ / ↓ |
| Undo last cursor operation | CTRL + U |
| Insert cursor at end of each line selected | SHIFT + ALT + I |
| Select current line | CTRL + L |
| Select all occurrences of current selection | CTRL + SHIFT + L |
| Select all occurrences of current word | CTRL + F2 |
| Expand selection | SHIFT + ALT + → |
| Shrink selection | SHIFT + ALT + ← |
| Column (box) selection | SHIFT + ALT + (drag mouse) |
| Column (box) selection | CTRL + SHIFT + ALT + (arrow key) |
| Column (box) selection page up/down | CTRL + SHIFT + ALT + PgUp / PgDn |
Rich languages editing
| Action | Key(s) |
|---|---|
| Trigger suggestion | CTRL + SPACE |
| Trigger parameter hints | CTRL + SHIFT + SPACE |
| Format document | SHIFT + ALT + F |
| Format selection | CTRL + K CTRL + F |
| Go to Definition | F12 |
| Peek Definition | ALT + F12 |
| Open Definition to the side | CTRL + KF12 |
| Quick Fix | CTRL + . |
| Show References | SHIFT + F12 |
| Rename Symbol | F2 |
| Trim trailing whitespace | CTRL + KCTRL + X |
| Change file language | CTRL + KM |
Editor management
| Action | Key(s) |
|---|---|
| Close editor | CTRL + F4, CTRL + |
| Close folder | CTRL + KF |
| Split editor | CTRL + |
| Focus into 1st, 2nd or 3rd editor group | CTRL + 1 / 2 / 3 |
| Focus into previous/next editor group | CTRL + K CTRL + ← / → |
| Move editor left/right | CTRL + SHIFT + PgUp / PgDn |
| Move active editor group | CTRL + K← / → |
File management
| Action | Key(s) |
|---|---|
| New File | CTRL + N |
| Open File... | CTRL + O |
| Save | CTRL + S |
| Save As... | CTRL + SHIFT + S |
| Save All | CTRL + K S |
| Close | CTRL + F4 |
| Close All | CTRL + KCTRL + W |
| Reopen closed editor | CTRL + SHIFT + T |
| Enter Keep preview mode editor open | CTRL + K |
| Open next | CTRL + Tab |
| Open previous | CTRL + SHIFT + Tab |
| Copy path of active file | CTRL + K P |
| Reveal active file in Explorer | CTRL + K R |
| Show active file in new window/instance | CTRL + K O |
Display
Mac Basics 101 Cheat Sheet
| Action | Key(s) |
|---|---|
| Toggle full screen | F11 |
| Toggle editor layout (horizontal/vertical) | SHIFT + ALT + 0 |
| Zoom in/out | CTRL + = / - |
| Toggle Sidebar visibility | CTRL + B |
| Show Explorer / Toggle focus | CTRL + SHIFT + E |
| Show Search | CTRL + SHIFT + F |
| Show Source Control | CTRL + SHIFT + G |
| Show Debug | CTRL + SHIFT + D |
| Show Extensions | CTRL + SHIFT + X |
| Replace in files | CTRL + SHIFT + H |
| Toggle Search details | CTRL + SHIFT + J |
| Show Output panel | CTRL + SHIFT + U |
| Open Markdown preview | CTRL + SHIFT + V |
| Open Markdown preview to the side | CTRL + K V |
| Zen Mode (Esc Esc to exit) | CTRL + K Z |
Debug
| Action | Key(s) |
|---|---|
| Toggle breakpoint | F9 |
| Start/Continue | F5 |
| Stop | SHIFT + F5 |
| Step into/out | F11 / SHIFT + F11 |
| Step over | F10 |
| Show hover | CTRL + K CTRL + I |
Integrated terminal
| Action | Key(s) |
|---|---|
| Show integrated terminal | CTRL + ` |
| Create new terminal | CTRL + SHIFT + ` |
| Copy selection | CTRL + C |
| Paste into active terminal | CTRL + V |
| Scroll up/down | CTRL + ↑ / ↓ |
| Scroll page up/down | SHIFT + PgUp / PgDn |
| Scroll to top/bottom | CTRL + Home / End |
For other operating systems’ keyboard shortcuts and additional information, see Key Bindings for Visual Studio Code.
Preference settings
Following is NOT an exhaustive list of all preference settings that are available. There are more, but these are just the ones I have so far found useful.
To access settings, go to File > Preferences > Settings, or press CTRL + ,
| Setting | Description |
|---|---|
| editor.minimap.enabled | Controls whether the minimap is shown. |
| editor.renderControlCharacters | Controls whether the editor should render control characters. |
| editor.renderWhitespace | Controls whether the editor should render whitespace characters. |
| explorer.compactFolders | Controls whether the explorer should render folders in a compact form. In such a form, single child folders will be compressed in a combined tree element. Useful for Java package structures, for example. |
| html.autoClosingTags | Enable/disable autoclosing of HTML tags. |
| javascript.updateImportsOnFileMove.enabled | Enable/disable automatic updating of import paths when you rename or move a file in VS Code. Requires using TypeScript 2.9 or newer in the workspace. |
| window.zoomLevel | Adjust the zoom level of the window. The original size is 0 and each increment above (e.g. 1) or below (e.g. -1) represents zooming 20% larger or smaller. You can also enter decimals to adjust the zoom level with a finer granularity. |
| workbench.tree.indent | Controls tree indentation in pixels. |
| workbench.tree.renderIndentGuides | Controls whether the tree should render indent guides. |
Plugins
HTML Tag Wrap
Macbook Cheat Sheet
Plugin dependency: htmltagwrap
Wraps selected code with HTML tags.
Usage
- Select one or more blocks of text or strings of text.
- Press Alt + W or Option + W for Mac.
- Type the tag name you want.
By default, pressing spacebar will deselect the closing tags, so you can add attributes to the opening tags (you can turn this feature off, see below). If nothing is selected when you run htmltagwrap, it will add an opening and closing tag at the cursor position.
NOTE: This extension works best in files that either use tabs or spaces for indentation. It may not work as well with mixed tabs/spaces.
