Kutools for Outlook’s AutoText utility can help you quickly insert checkboxes into email messages in Microsoft Outlook with several clicks. Kutools for Outlook: Add more than 100 handy tools for Outlook, free to try with no limitation in 60 days. Read More Free Trial Now. Create a new email message with clicking Home New Email.
- Kutools for Outlook: Add more than 100 handy tools for Outlook, free to try with no limitation in 60 days. Read More Free Trial Now. In a message window, select the smiley face, and click the Add button in the Auto Text pane. In the opening Auto Text dialog box, type a name for the smiley face, specify a category, and click the OK button.
- See more: http://www.ehow.com/tech/.
- Enter an email address. If you don't have an email address, create one at Outlook.com or Gmail. Start Outlook with your new profile. Go to File, Account Settings, Data File tab; Add a Personal Folder data file (1) and set it as the default (2). Restart Outlook. Go to File, Account Settings, Email tab and delete the email account.
Advertisement: Article contains Affiliate Links marked with “*”
If you want to express your emotion in an email, there are four different ways how to insert emojis. Either you use a shortcut or you open the integrated emoji keyboard. We show you various options.
How to use Emojis via shortcuts
The easiest way to beautify your emails with emojis are the keyboard commands from Microsoft.
How To Add Emoji To Outlook Email On Mac
- : Simply type “;” followed by a “)”. It should look like this: 😉 The program will automatically convert the input into the appropriate emoji
- : Input “:” and “(“
- : Input “:” and “p”
- : Input “:” and “)”
- : Input “:” and “D”
How to use additional emojis
If the selection of emojis above is not enough for you, you can also access the Microsoft library of emojis.
- After opening “Outlook*”, you have to start a new email.
- Choose the category “Insert” and look for the word “Symbol”.
- After that, you have to click on “More Symbols”.
- There you will find all kinds of signs, not only emojis.
How to insert Emojis with keyboard combinations
Time needed: 2 minutes.
Not only the above-mentioned shortcuts can help you to make your email livelier. When using Windows 10 you can access a large emoji collection with a certain keyboard combination.
- Open the document you want to insert the emojis into
First open the document you want to insert the emojis into. This works both in Outlook and in other programs like Word.
- Push the keys “Windows” and “.”
- Search for smileys and other stuff
This opens the emoji keyboard. Here, you can search for smileys and other stuff.
- Search for the wanted smiley
Look for the wanted emoji either in the different categories or search the name of the smiley in the bar. For example, you can write in “funny”. This will show you all emojis that are tagged with this term.
How to insert emojis with copy and paste
If the mentioned ways are too lengthy for you, you can easily copy and paste the emoji you want from another program like WhatsApp into your Outlook email.
- Open the program that has the emoji you want. Mark it.
- Press “Ctrl” + “c“.
- Open the document you want to insert the symbol into.
- Press “Ctrl” + “v“.
Felix Gillhuber, born in 2001, has been a freelance author at BurdaForward since 2019. He is a specialist in all technical topics. Since 2020 he also writes English articles for How2ForU. He plans to study bioinformatics at the TU Munich after a year of work & travel in Canada. Feel free to contact him via Twitter or Facebook.
- #molongui-disabled-link
- #molongui-disabled-link
- #molongui-disabled-linkSidecar: How to turn an iPad into a secondary Mac display
- #molongui-disabled-link

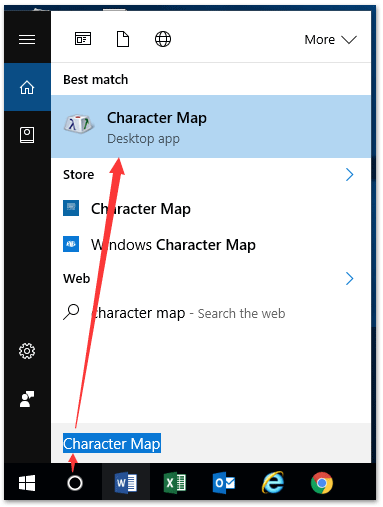
💡 Related Posts:
This might be a touchy subject for fanatic or business level Outlook users but I wanted to ask this anyway.
I know that Outlook supports emoticons as when I type :-) Outlook converts it to and it also does this for :-( and :-|. However, these are of course very old fashioned looking and quite limiting in choice.
I could insert an image each time, but an autoconvert feature such as in Skype would be better.
Anyway, how can I improve Outlook’s emoticon support?
This is indeed a touchy subject for some core Outlook users but also quite a common request from the more casual Outlook users or home users who are familiar with emoji in other apps and on webpages.
While Outlook 2016 and later does offer full support for full color emoji, how to insert them may not be that obvious and you may want to customize some as well.
Even though Outlook 2013 and previous don’t offer native support for colorful smileys, it is easy to set this up via AutoCorrect. This way, smileys will directly convert from their textual counterpart into an icon of your choice.
In fact, the built-in conversion of :-) to is also done via AutoCorrect.
Outlook 2016, 2019 and as part of Office 365
When you are using Outlook 2016, 2019 or as part of an Office 365 subscription, then Outlook supports over a 1000 colorful emoji when being used on Windows 10 or Windows 8.
When using Outlook on Windows 10, a quick way to insert them is via the Emoji Panel. Windosill free full version. This panel can be brought up by using one of the following keyboard shortcuts;
- Windows logo key + ;
- Windows logo key + .
Once the Emoji Panel is open, you can either type a description to search for the emoji or browse for the emoji in the panel.
Emoji Panel on Windows 10.
AutoCorrect shortcodes also exist in Outlook for the emoji shown below. In the next section, it is explained how you can create shortcode mappings of your own to quickly insert your favorite emoji, or when you want to use other emoji pictures. Using emoji images of your own can also prevent them from being received in black and white or as empty squares on some Windows 7 computers.
Colorful emoji support in Outlook.
Adding new smileys, icons and logos to AutoCorrect (all Outlook versions)
In the example below I’ve used an emoticon from the Skype webpage.
- Create a new message.
- Insert the image or symbol of choice either from disk, the web or from a symbol font such as Wingdings. (See the bottom of this guide for more info on this.)
- Select the inserted image or symbol.
- Open the AutoCorrect options dialog;
- Outlook 2007
Office logo at the top left corner-> Editor Options-> Proofing-> button AutoCorrect Options… - Outlook 2010 / 2013 / 2016 / 2019 / Office 365
File-> Options-> Mail-> button: Spelling and Autocorrect…-> button: AutoCorrect Options… - Select the AutoCorrect tab.
- Type your characters that should convert into this image in the “Replace” field.
For instance :-) or :-P. - Verify that the “With” option is set to “Formatted text”. You may not see your image in the box below it (this is a small bug in Outlook).
- Click the button Add or Replace (in case the entry already exists).
- In the list below, you’ll now see an entry for your typed characters. The asterisk (*) indicates that it will be replaced with an image.
- Press OK until you’ve returned to your message.
After you’ve configured the emoticon, the next time that you want to insert it, simply type your emoticon in characters and it will be replaced with your image (you might need to press the Spacebar or ENTER afterwards for it to actually convert).
Via AutoCorrect you can replace Outlook’s dull emoticons will colorful new ones and add new ones of your own as well. (Due to a bug in Outlook/Word the image may not always show in the AutoCorrect dialog.)
Note 1: Outlook doesn’t offer support for animated gifs, but if the message is received by a mail client which does, the gif image will still animate. For more info see; Making gifs animate.
Note 2: If AutoCorrect is not available for you see Automatic spell check and Autocorrect not working.
Easy access to AutoCorrect options
When setting up your emoticons, quicker access to the AutoCorrect options dialog might be handy.
How To Add Emoji To Outlook Email
For this you can add the AutoCorrect command to the Quick Access Toolbar (QAT).

Adding the AutoCorrect Options button to the QAT can significantly speed up the configuration of custom emoticons.
Backup your AutoCorrect entries
Once you’ve configured your custom emoticons, you might want to create a backup of them. To do this, make a copy of your normalemail.dotm file when Outlook is closed.
You can find the file here;
C:Users%username%AppDataRoamingMicrosoftTemplates
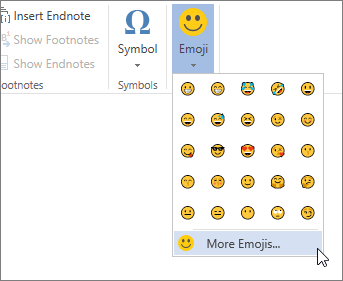
Note: For more locations and files in which Outlook stores its data and settings see the guide; Files and Settings guide for Outlook.
How To Add Emoticon To Outlook Email
Source of a new smiley, icon or logo
How To Add Heart Emoji To Outlook Email
You can use basically anything as a source for your new emoticon;
Emojis For Microsoft Outlook 2010
- An image from your hard disk.
Insert-> Picture - An image copied from a web page.
To insert an image directly from a webpage, right click on the image, choose Copy and paste it in your message (CTRL+V). - A symbol from a font such as Wingdings.
When you inserted a symbol from a font, you can enlarge it and apply a color to it.
